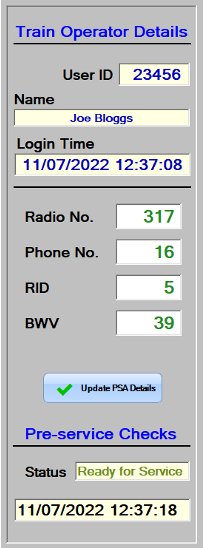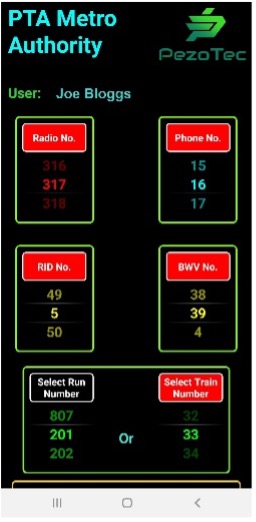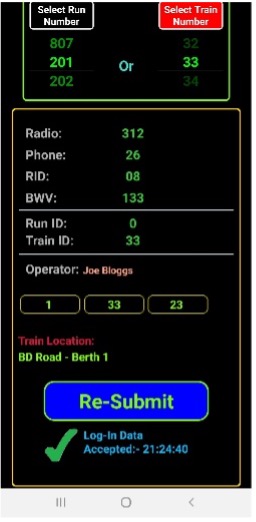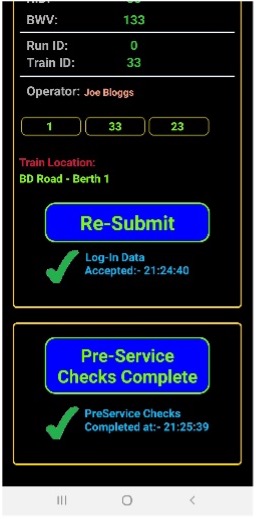The Train Manager panel displays Operational Restrictions and general information about the train or trains within a consist.
The information displayed is focused on the last train where a mouse Left Clicked occurred on a train image.
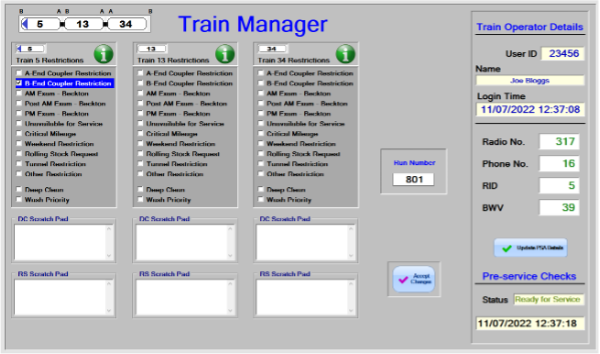
Each component of the Train Manager is extracted and explained in detail below:
Train Restrictions
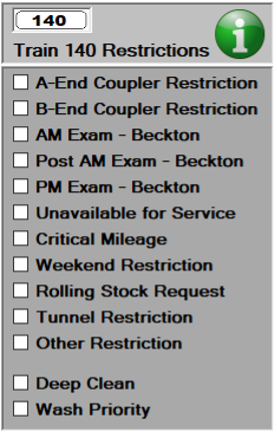
|
The Train Manager tool is used to manage restrictions that affect the operation of the train or trains within a consist.
Most of the restrictions are applied/removed by Rolling Stock or Train Maintenance teams and change is restricted to that user authority.
Each restriction set is also represented in graphical form on the train image and permits, at a glance, to see the operational status of a train or consist.
Two restriction Scratchpads are provided for each train; one solely for the Depot Controller use and the other solely for Rolling Stock/Maintenance.
These Scratchpads allow the user to provide additional information about the train or consist.
Any change to restrictions will only apply when the “Apply Changes” button is pressed/clicked.
The information icon, when clicked, presents the user with a log of all restrictions applied/rescinded.
|
Coupler Restrictions (Rolling Stock User Authority)
Rolling Stock/Train Maintenance may apply “Coupler Restrictions” on a train, prohibiting coupling to another train.
The restriction may be applied to either end of the train i.e. A-End or B-End.
The restriction is indicated by a blue background with white text on the restriction panel.
The train's image shows an indication (blue triangle) at the end the restriction applies to.
Exam Requirements (Rolling Stock User Authority)
Rolling Stock/Train Maintenance may tag trains to be made available for Maintenance Exams.
The Depot Controller shall ensure that these trains are available at the requested times.
-
AM Exam
– Train required for next day (Start of Service)
-
Post AM Exam
– Train required for next day (post morning peak)
-
Exam
– Train required for next day afternoon.
The restriction is indicated by a dark grey background with red text on the restriction panel.
The train image displays the train’s ID in red text.
Unavailable for Service (Rolling Stock User Authority)
Rolling Stock/Train Maintenance may apply an “Unavailable for Service” restriction to a train.
This train cannot be used for passenger service and usually denotes a defective train.
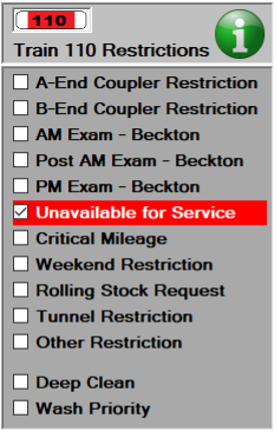
|
The restriction is indicated by a red background with white text on the restriction panel.
The train's image displays the train’s body in red.
|
Critical Mileage (Rolling Stock User Authority)
Rolling Stock/Train Maintenance may apply a “Critical Mileage” restriction to a train.
This train is to be used for peak hours usage only to limit the number of kilometres accumulated by the train in operational service.
|
The restriction is indicated by a yellow background with black text on the restriction panel.
The train's image displays the train’s endcaps in yellow.
|
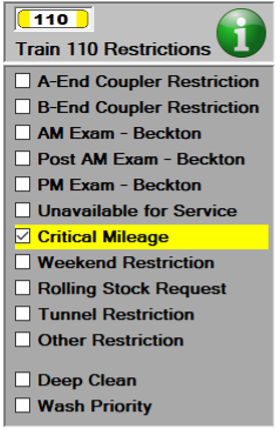
|
Weekend Restriction (Rolling Stock User Authority)
Rolling Stock/Train Engineering may apply a “Weekend Restriction” to a train.
This train is not to be used for weekend operational in order to preserve the train's accumulation of low kilometres.
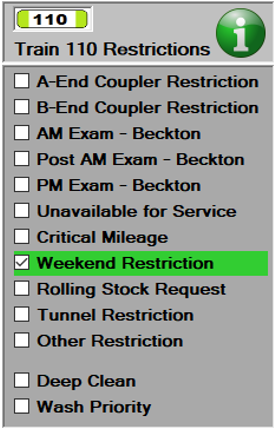
|
The restriction is indicated by a green background with black text on the restriction panel.
The train's image displays the train’s endcaps in green.
|
Rolling Stock Request (Rolling Stock User Authority)
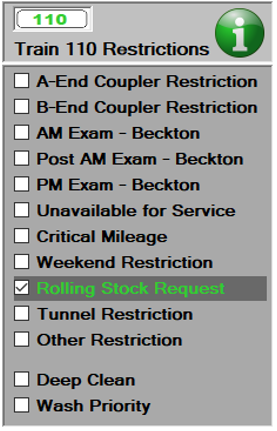
|
The restriction is indicated by a dark grey background with green text on the restriction panel.
The train's image displays the train’s ID in green text.
|
|
The Rolling Stock Request is also displayed in the “Rolling Stock Request” panel until the tag has been cleared in the restrictions panel.
|
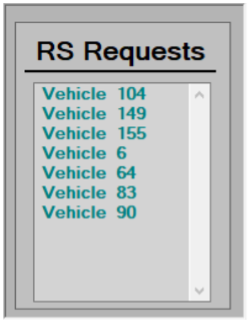
|
Tunnel Restriction (Rolling Stock User Authority)
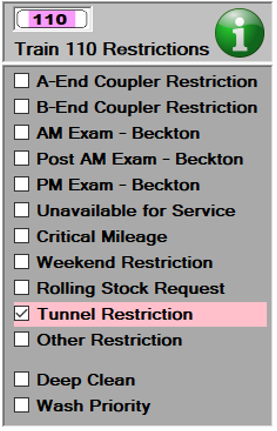
|
Rolling Stock/Train Maintenance may apply a “Tunnel Restriction” to a train to inform the Depot Controller that the train is not permitted in tunnelled sections of the railway.
This is usually to prevent smoke alarm alerts due to smoke emissions from newly fitted brake pads.
|
Other Restriction (Rolling Stock & Depot Controller User Authority)
“Other Restriction” is an indicator flag that may be applied by either Rolling Stock/Train Maintenance or the Depot Controller.
Its intention is to draw the Depot Controller's attention to an operational/technical note in the Scratchpad.
|
The restriction is indicated by a cyan background with black text on the restriction panel.
The train's image displays the train’s body in cyan.
|
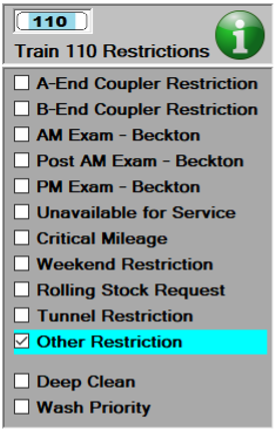
|
Train Cleaning (Depot Controller User Authority)
The Depot Controller may tag a train with a “Deep Clean” or “Wash Priority” flag to indicate to the Depot Controller that this train requires a cleaning.
|
The train’s ID is also displayed on the Train Wash Program panel until tag has been cleared in the restrictions panel.
|
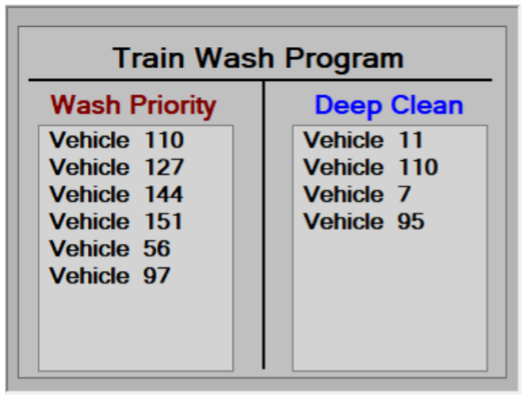
|
Multiple Restriction (Rolling Stock & Depot Controller User Authority)
Multiple Restrictions are permitted and is displayed by dual diagonal colours as shown in the examples below.
Scratch Pads (Rolling Stock & Depot Controller User Authority)
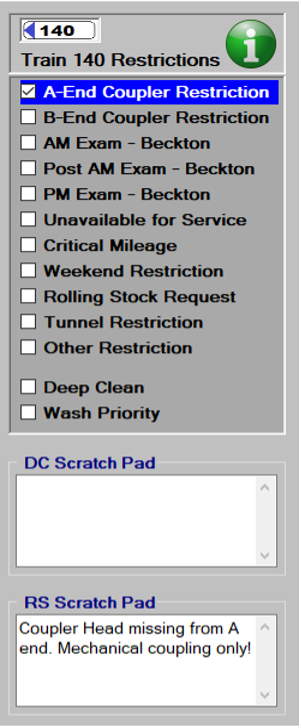
|
Two Scratch Pads are provided for each train, one to allow the Depot Controller attribute specific operational information to a train and the other for Rolling Stock to attribute technical information about the train.
The Scratch Pads permit freeform text to be entered and this not restricted.
It is intended that the Scratch Pads provide additional information to support train restrictions or tags.
|
Train Restrictions Log
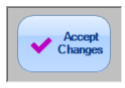
When the “Accept Change” button is clicked, any changes made to a train’s restriction panel or scratch pad, whether applying or removal of a restriction, are logged and displayed in the “Train Restrictions Log” panel.
The logged information includes:
-
Train Number;
-
User Authority for the change;
-
Date and time of the change;
-
The changes made.
New restrictions or requests applied are shown in red.
Cancelled or rescinded changes are shown in green.
All changes made and displayed within the Train Restrictions Log, are written to a log file.
The Train Restriction Log retains the last 2 months of restriction changes.
Older Restriction Log entries are automatically archived by the system at the start of every new month.
|
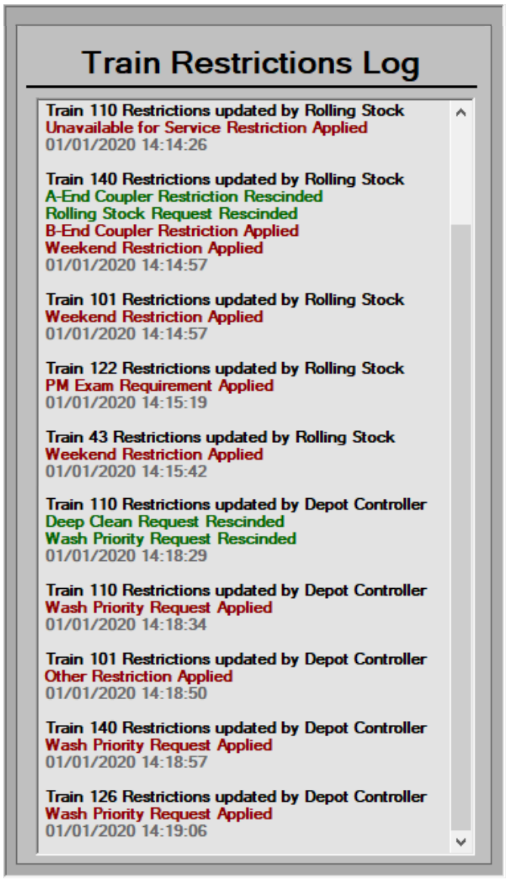
|
Train Restrictions Tracker
Any update to train restrictions are automatically applied to the Rolling Stock Availability Spreadsheet
This document now becomes a live register of Operational train restrictions.

Train Restrictions Information
The information icon, when clicked, presents the user with a log of all restrictions
applied/rescinded for that train.
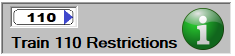
Red text denotes application of a restriction, green denotes removal of a restriction.
Restrictions are time stamped and the change authority is recorded.
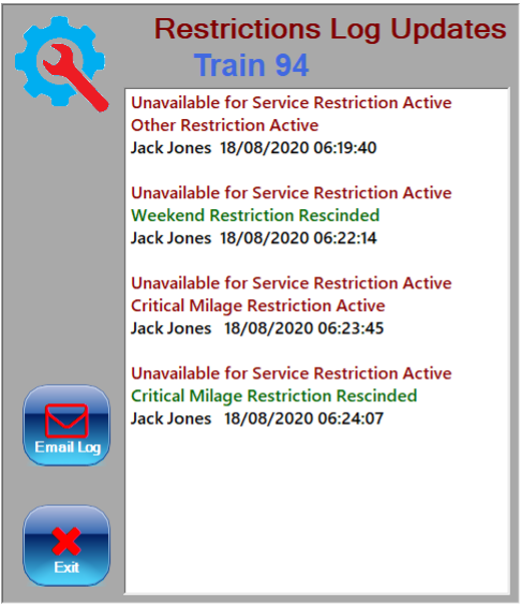
Should the user require a copy of the restriction log, clicking the email button
will send a copy of the log to the user’s registered email address.
Train Operator Details
The Train Manager tool can also display the Train Operator (PSA) details.
The PSA’s Radio, Phone, RID and Body Worn Camera numbers are uploaded to the system by:
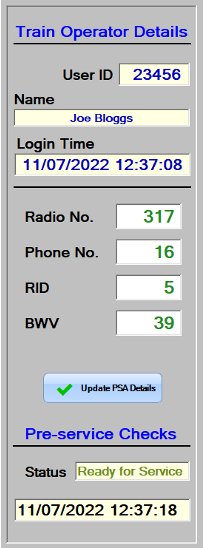
|
-
The “Booking On” team.
Booking On manually input the equipment data into the Run Out spreadsheet.
The Run Out sheet is uploaded to the DMS where the relevant data is extracted
and attributed to the train/Consist.
-
Depot Controller
The Depot Controller may manually input the equipment details into the DMS.
Once complete, the Update PSA Details button is pressed and the data is written to the VPS.
-
Train Operator’s Log-In App.
Using the supplied App, the train operator is responsible for inputting the equipment details.
This information, including the train operator’s details are uploaded to the DMS.
The train operators also use the App to notify the DMS that Pre-Service Checks have been completed and the train/consist is ready for service.
|
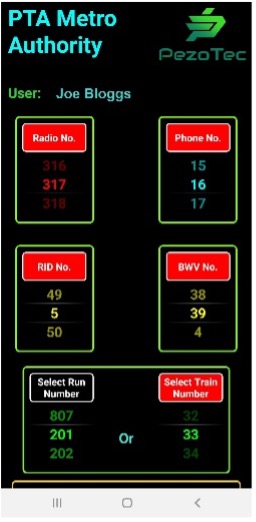
Fig. 1 - Operator App
|
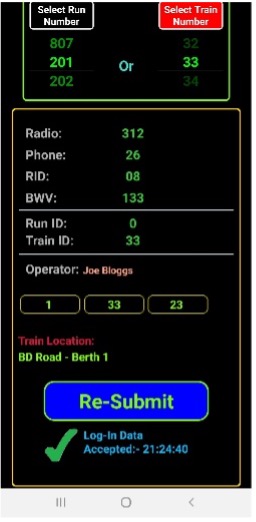
Fig. 2 - Operator App
|
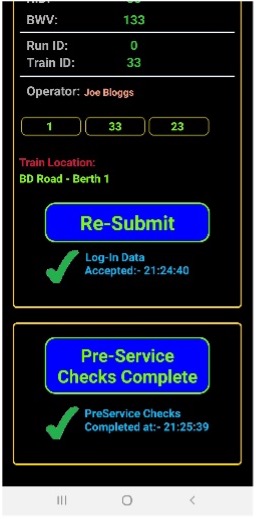
Fig. 3 - Operator App
|

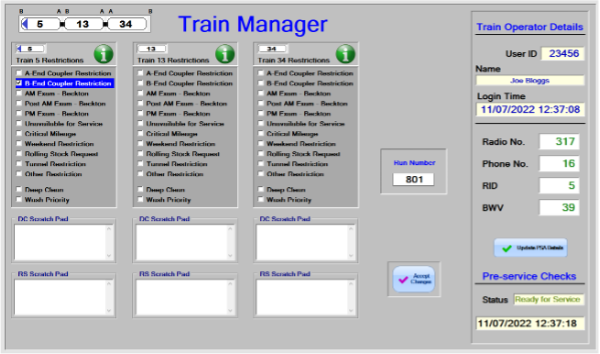
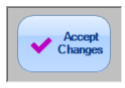 When the “Accept Change” button is clicked, any changes made to a train’s restriction panel or scratch pad, whether applying or removal of a restriction, are logged and displayed in the “Train Restrictions Log” panel.
When the “Accept Change” button is clicked, any changes made to a train’s restriction panel or scratch pad, whether applying or removal of a restriction, are logged and displayed in the “Train Restrictions Log” panel.

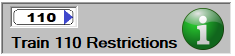 Red text denotes application of a restriction, green denotes removal of a restriction.
Red text denotes application of a restriction, green denotes removal of a restriction.
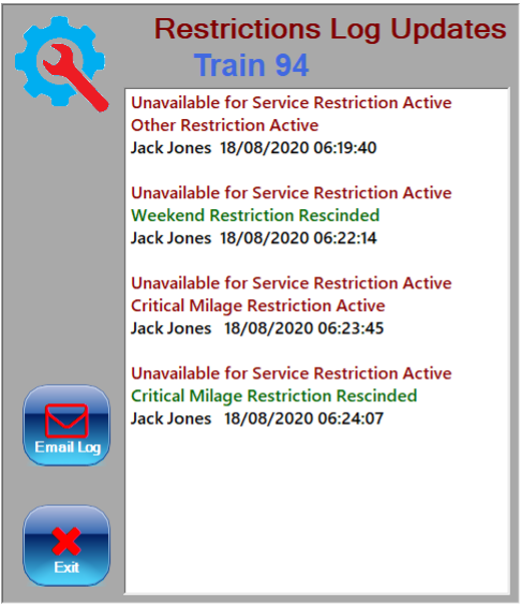 Should the user require a copy of the restriction log, clicking the email button
will send a copy of the log to the user’s registered email address.
Should the user require a copy of the restriction log, clicking the email button
will send a copy of the log to the user’s registered email address.
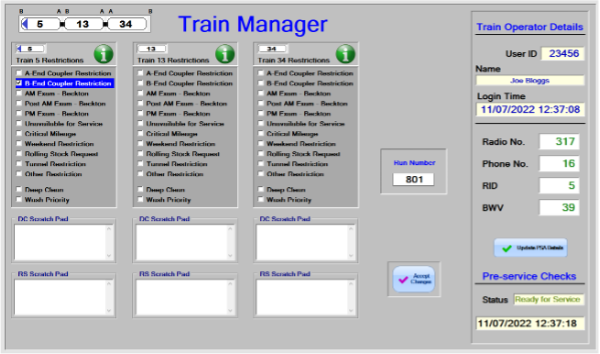
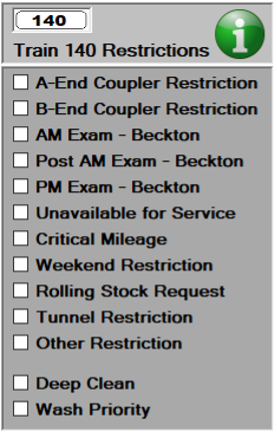
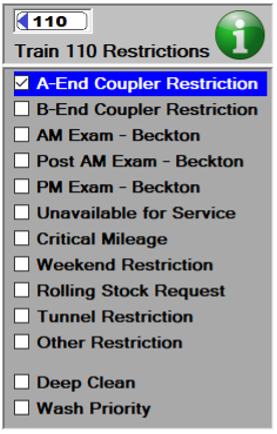
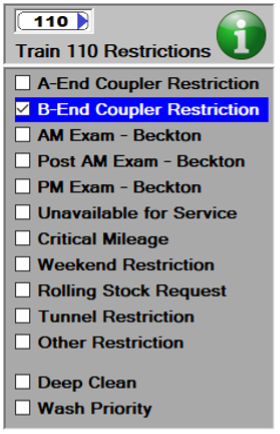
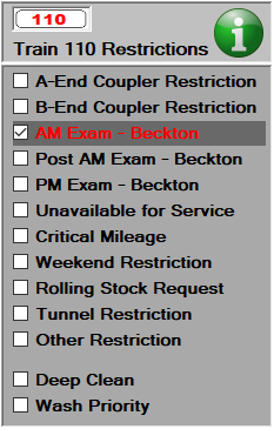
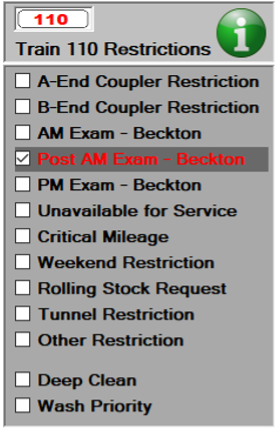
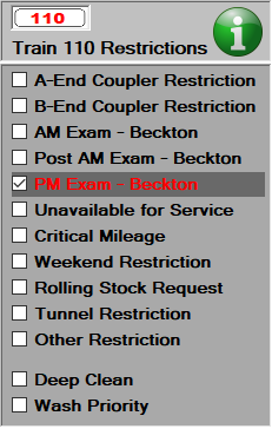
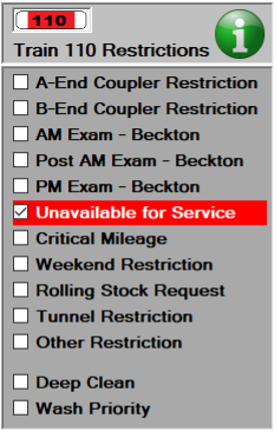
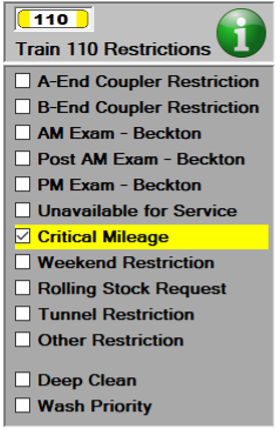
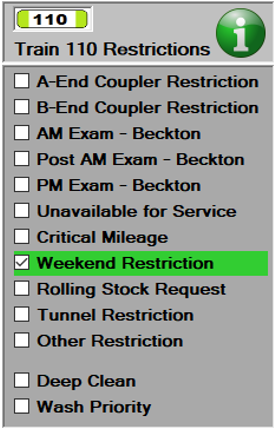
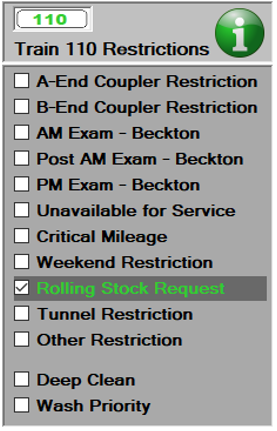
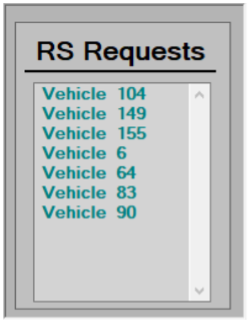
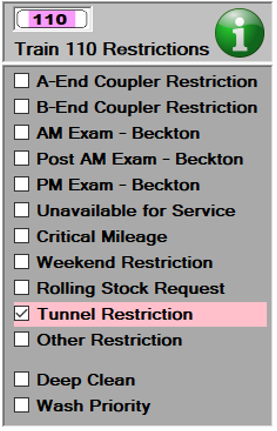
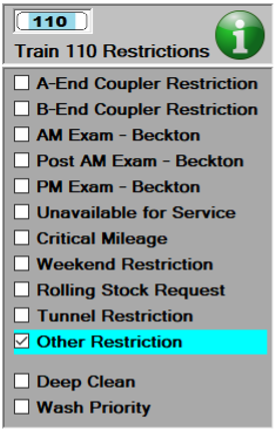
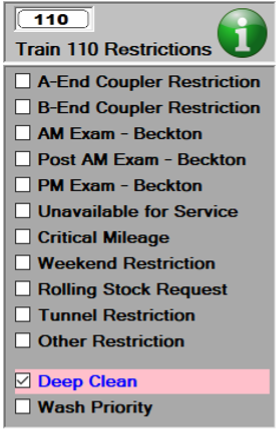
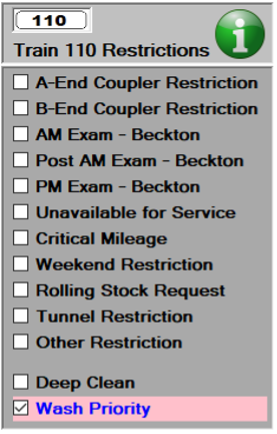
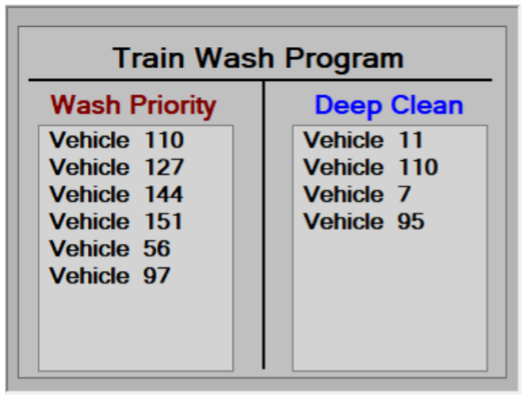
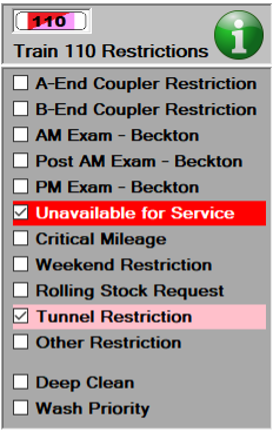
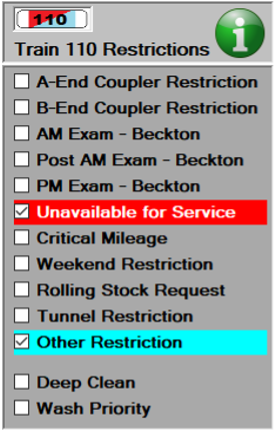
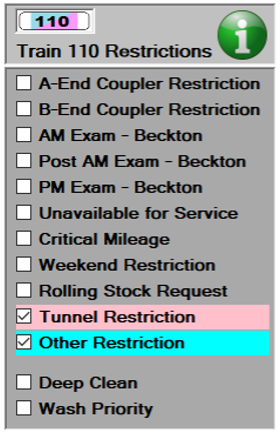
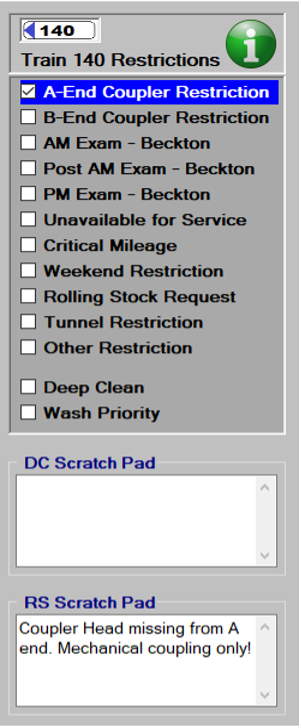
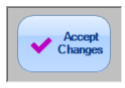 When the “Accept Change” button is clicked, any changes made to a train’s restriction panel or scratch pad, whether applying or removal of a restriction, are logged and displayed in the “Train Restrictions Log” panel.
When the “Accept Change” button is clicked, any changes made to a train’s restriction panel or scratch pad, whether applying or removal of a restriction, are logged and displayed in the “Train Restrictions Log” panel.
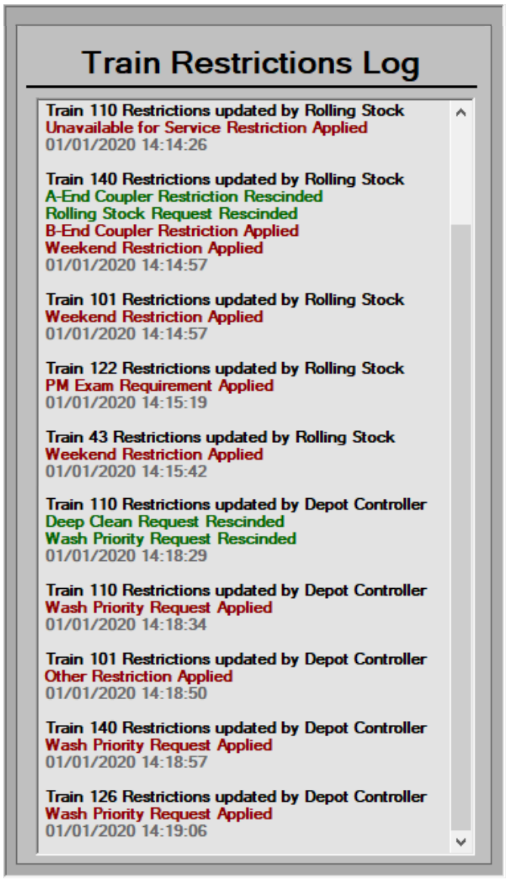

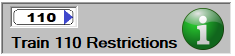 Red text denotes application of a restriction, green denotes removal of a restriction.
Red text denotes application of a restriction, green denotes removal of a restriction.
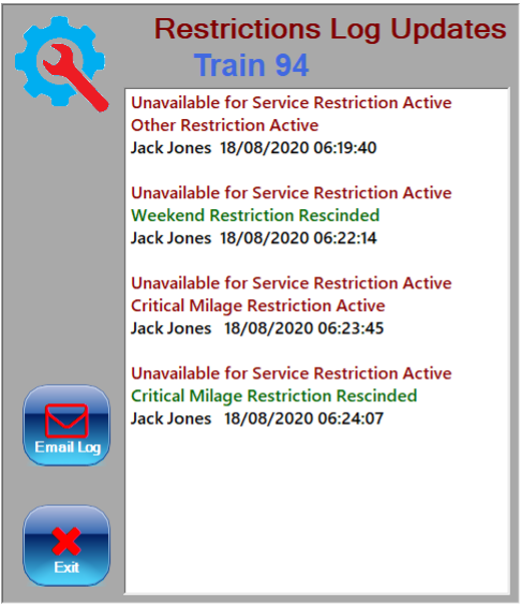 Should the user require a copy of the restriction log, clicking the email button
will send a copy of the log to the user’s registered email address.
Should the user require a copy of the restriction log, clicking the email button
will send a copy of the log to the user’s registered email address.