Depot Management System |

|
Depot Management System - Schedule
The DMS facilitates the downloading of the timetable Run Out schedule into the system.
Selecting “Schedule” from the drop-down Menu bar provides the “Load Schedule Run Outs” option.
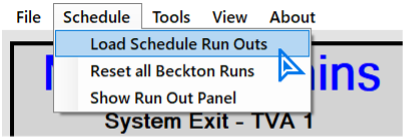
When selected, an open file dialogue box opens and allows the Depot Controller to select the Run Out Schedule to download.
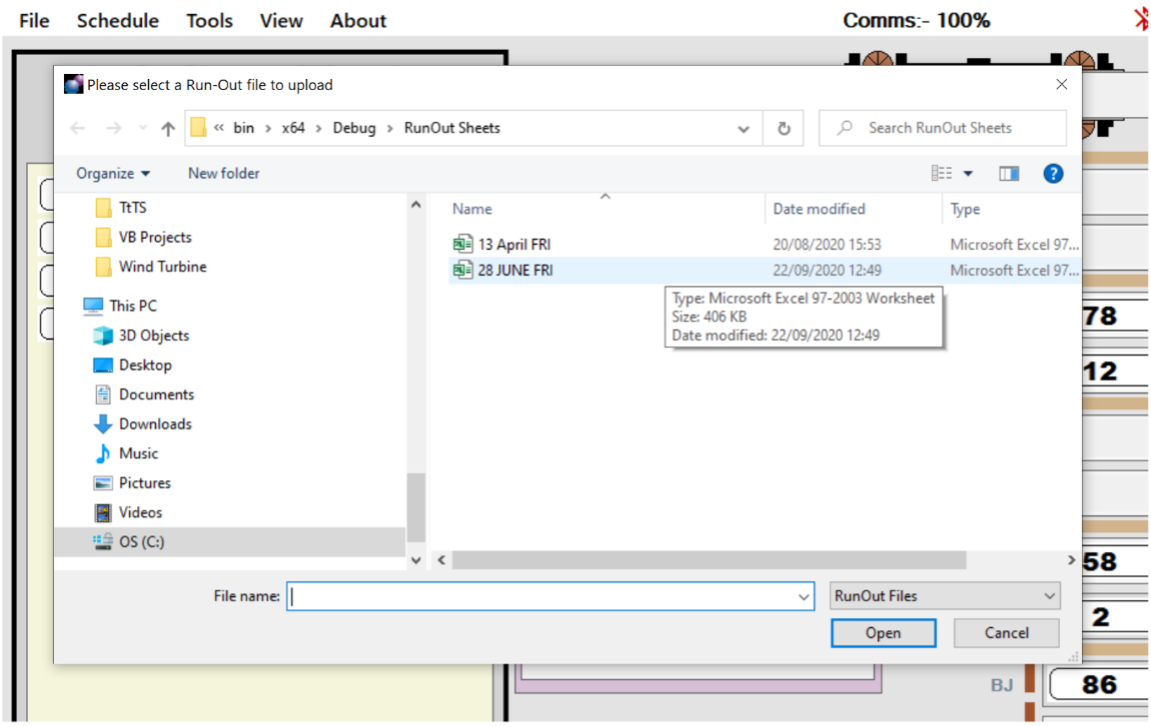 Once downloaded, the DMS extracts the data and displays the Run Numbers and departure times
in a list for each depot.
All Runs are displayed with a red background, denoting that the Runs are not assigned to any
trains Consists.
Once downloaded, the DMS extracts the data and displays the Run Numbers and departure times
in a list for each depot.
All Runs are displayed with a red background, denoting that the Runs are not assigned to any
trains Consists.
Two options are available to the Depot Controller:
Clicking the “Auto Assign Runs” button shown in the Schedule tool, instructs the DMS to assign the downloaded Runs to the Consists located in the berths as defined in the Run Out sheet.
For each Run, the DMS checks for any conflicts between the assigned Run and the target Consist.
Note: Conflict Rules are defined in the Administrator settings.
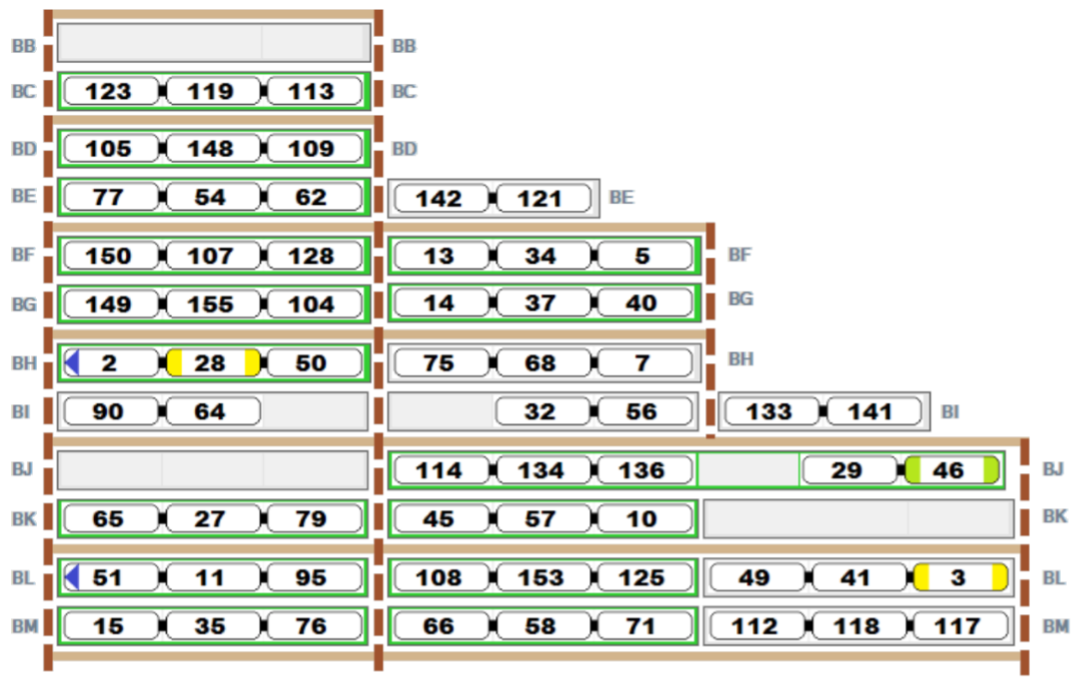
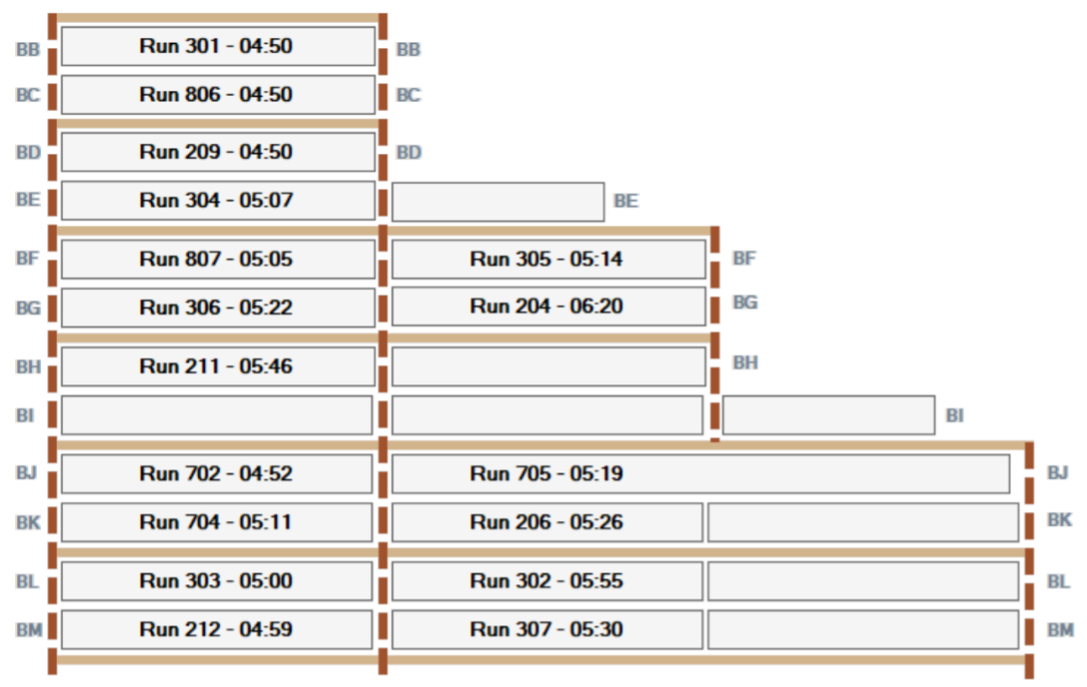 If both the “Highlight Assigned Runs” check box and the “Show Planned Run Location” check
box are both checked, the Depot Controller can view the assigned and unassigned berths/Runs.
If both the “Highlight Assigned Runs” check box and the “Show Planned Run Location” check
box are both checked, the Depot Controller can view the assigned and unassigned berths/Runs.
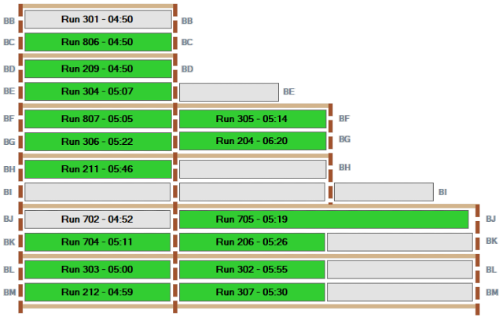
Examples of conflicts include:
If the conflict is ignored, the DMS will not permit the train consist to be moved. A warning message will be displayed if a train move is attempted:
To resolve a conflict the Depot Controller has 3 options:
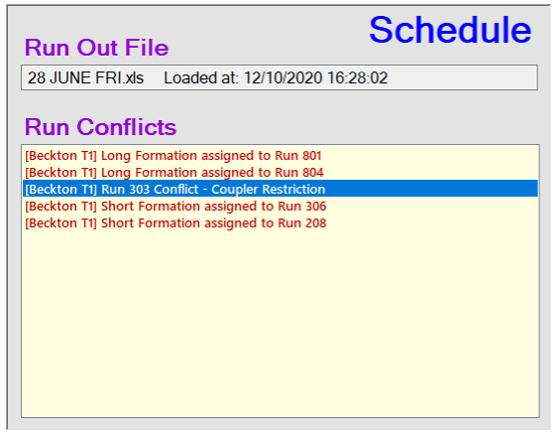 If the Depot Controller confirms the override, the conflict is removed from the Run Conflicts panel,
the background colour of the Run number in the Run list is set to Green and the move inhibit
restriction is lifted.
If the Depot Controller confirms the override, the conflict is removed from the Run Conflicts panel,
the background colour of the Run number in the Run list is set to Green and the move inhibit
restriction is lifted.
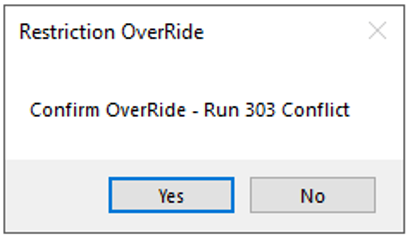 Whenever a conflict override is undertaken, an entry to record the override is entered into the
Train Restrictions Log.
Whenever a conflict override is undertaken, an entry to record the override is entered into the
Train Restrictions Log.
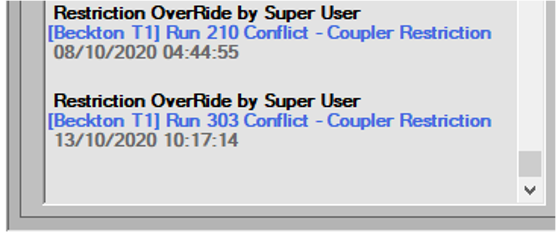
To manually assign a Run, the Depot Controller uses the mouse Drag ‘n Drop features to drag the Run number from the list and drop it on a Consist. The background colour of the Run number will be updated accordingly, taking into consideration any possible conflicts.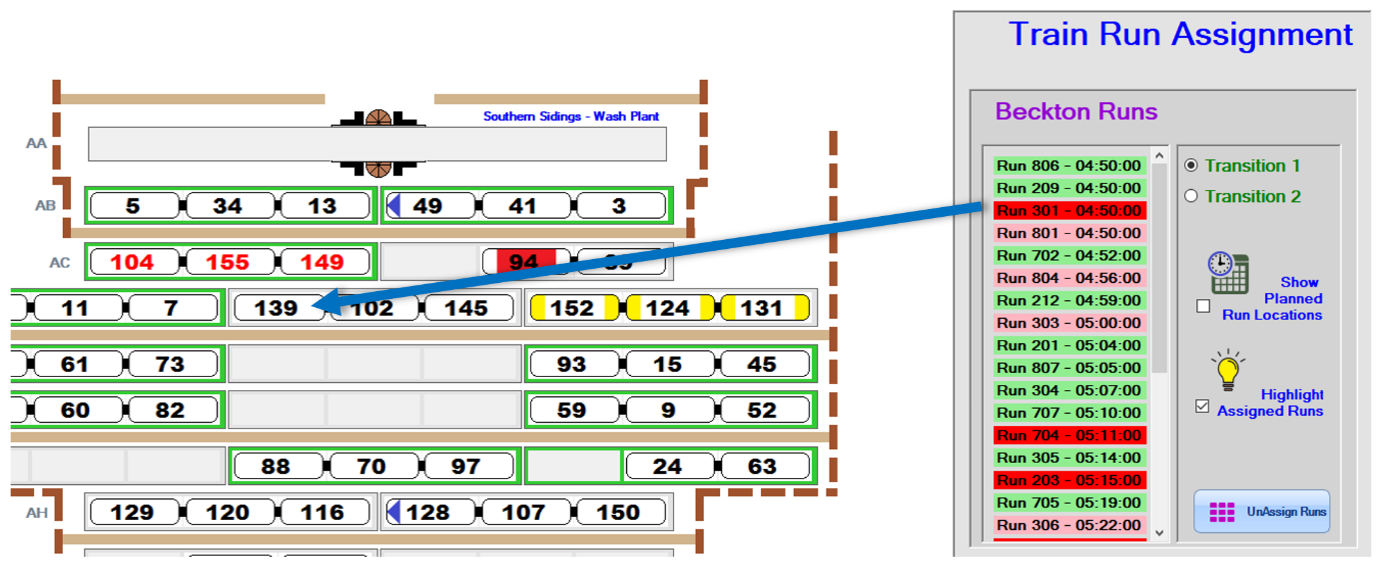 If the Run number is dropped onto a train consist that has already been assigned a Run, a pop-up
box will alert the Depot Controller of the pending reassignment and request confirmation:
If the Run number is dropped onto a train consist that has already been assigned a Run, a pop-up
box will alert the Depot Controller of the pending reassignment and request confirmation:
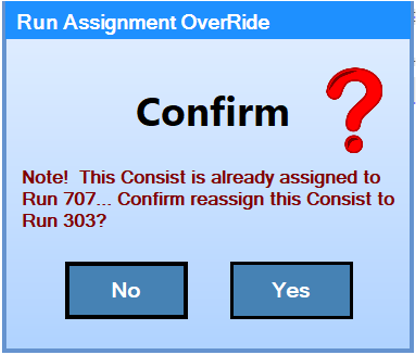
If the overwrite is accepted, the Run that was previously assigned to the Consist will be displayed as being unassigned, denoted by the red background of the Run number in the panel.
The number and commencement times for the Run Out Transitions is defined in the Administrator settings.
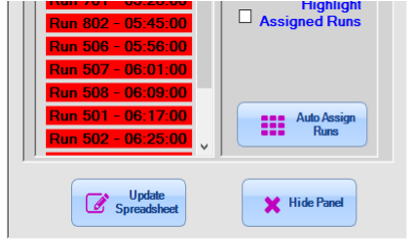
Used in conjunction with the Train Operator app, a green tab is displayed whenever the train operator transmits the “Pre-Service Checks Complete” notification to the VPS.
If the train is assigned to a timetable Run, the departure road and departure time is displayed within the tab.
If a “Pre-Service Checks Complete” notification is not received by the DMS and the train is within 5 minutes (default) from its timetabled departure time, a red tab is displayed.
If the train has not been moved 15 minutes (default) after the scheduled departure, the Tab is removed.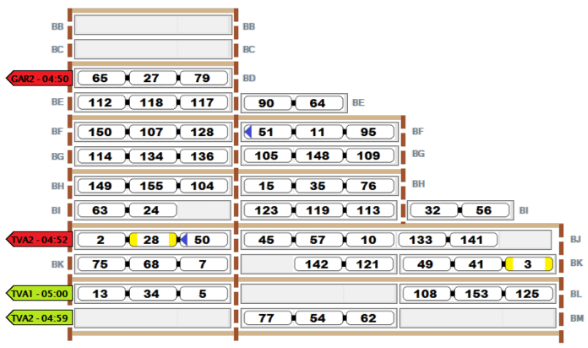 If the train operator transmits the “Pre-Service Checks Complete” notification to the VPS and the
train is not assigned to a timetable Run, a green tab is displayed with the text “Ready” inserted.
If the train operator transmits the “Pre-Service Checks Complete” notification to the VPS and the
train is not assigned to a timetable Run, a green tab is displayed with the text “Ready” inserted.
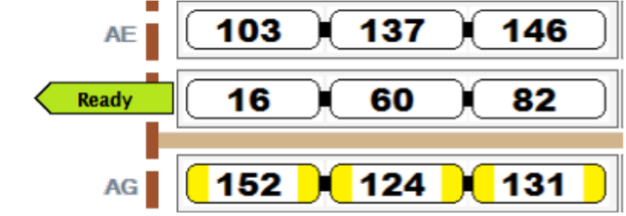 Note: The enabling of Run Out Notification Tabs and associated timings are configurable as part
of the Administrator settings.
Note: The enabling of Run Out Notification Tabs and associated timings are configurable as part
of the Administrator settings.
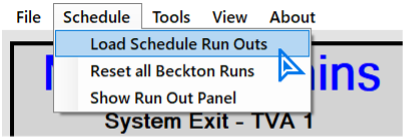
When selected, an open file dialogue box opens and allows the Depot Controller to select the Run Out Schedule to download.
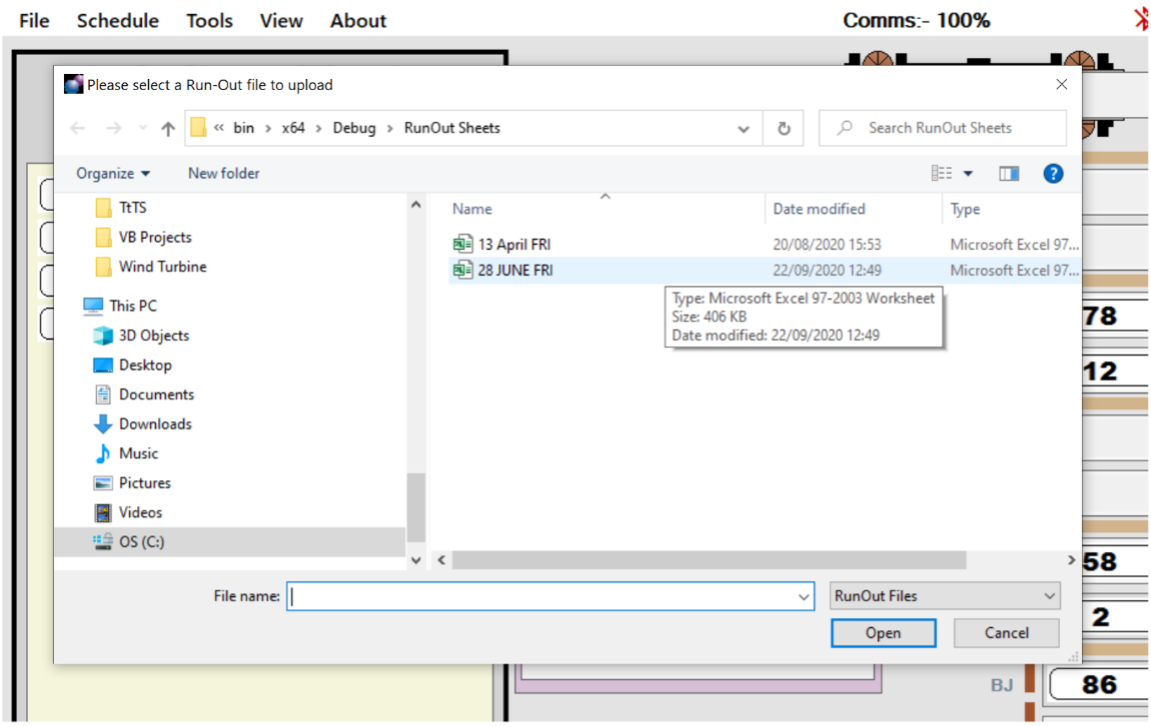 Once downloaded, the DMS extracts the data and displays the Run Numbers and departure times
in a list for each depot.
All Runs are displayed with a red background, denoting that the Runs are not assigned to any
trains Consists.
Once downloaded, the DMS extracts the data and displays the Run Numbers and departure times
in a list for each depot.
All Runs are displayed with a red background, denoting that the Runs are not assigned to any
trains Consists.
Two options are available to the Depot Controller:
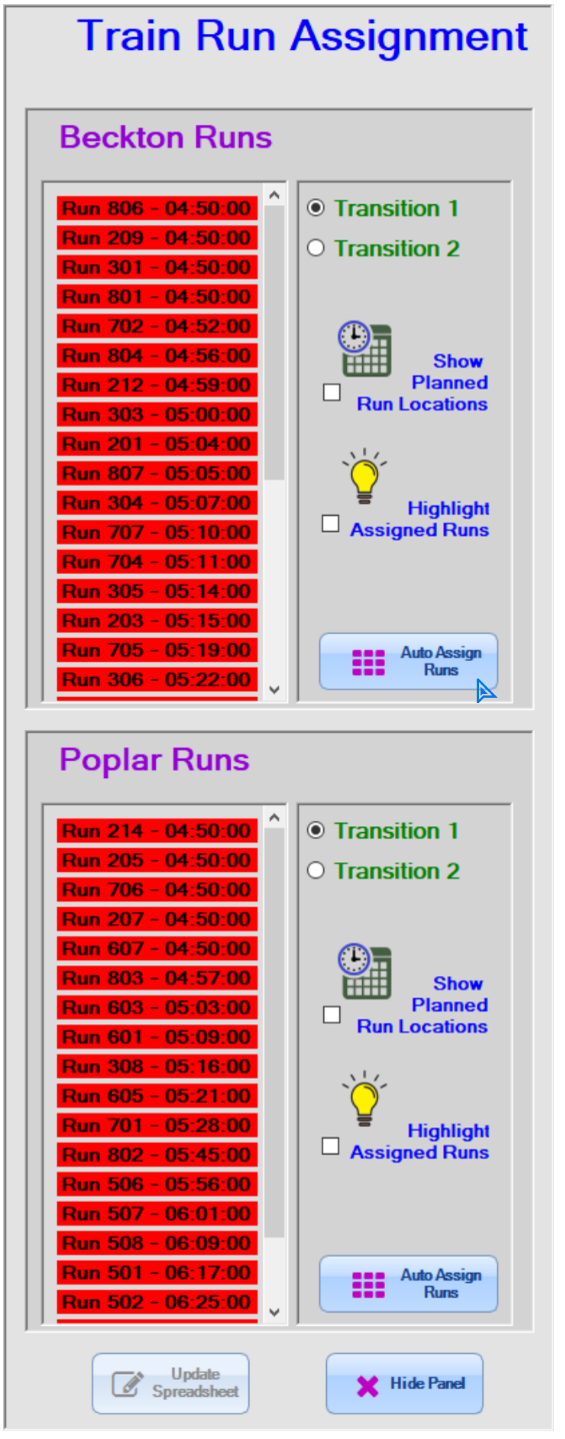
|
|
Auto Assign Run
The DMS provides the Depot Controller with the option to automatically assign the timetable Runs to the train Consists.Clicking the “Auto Assign Runs” button shown in the Schedule tool, instructs the DMS to assign the downloaded Runs to the Consists located in the berths as defined in the Run Out sheet.
For each Run, the DMS checks for any conflicts between the assigned Run and the target Consist.
Note: Conflict Rules are defined in the Administrator settings.
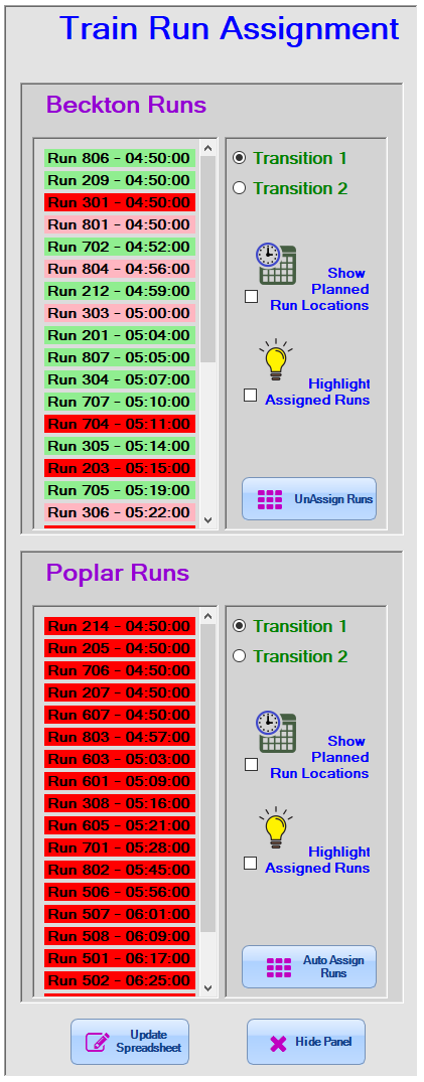
|
If the Run is successfully assigned to the train consist, the background colour of the Run
number in the list is set to Green.
If the DMS detects a conflict between the assigned Run and train consist, the background colour of the Run number in the list is set to Pink. The conflict is added to the Run Conflicts list. Note: While the conflict exists, the DMS will not permit the assigned train to be moved. If the DMS is unable to assign a Run to a Consist, the background colour of the Run number in the list is set to Red. A number of tools are provided to assist with Run assignment:
|
Highlight Assigned Runs

|
Checking the “Highlight Assigned Runs” checkbox highlights the stabling berths where Consists
have been assigned a Run (regardless of conflicts).
This tool permits the Depot Controller view the Consists that have or have not been assigned Runs. |
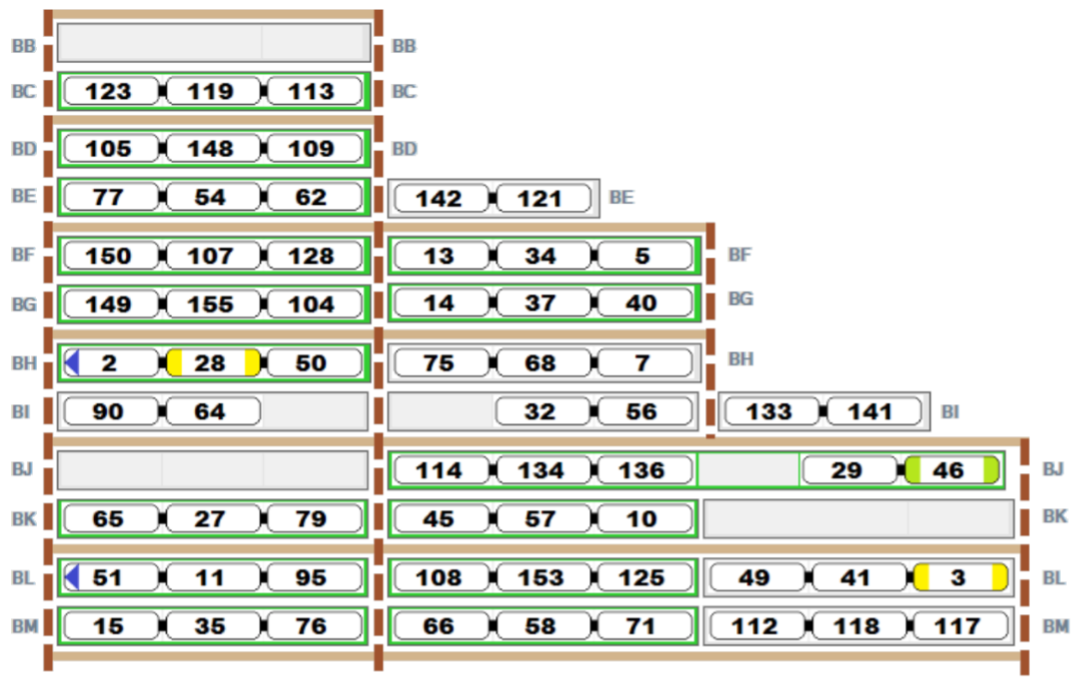
Show Planned Runs Locations
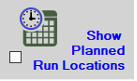
|
Checking the “Show Planned Run Location” checkbox displays the stabling berths allocation as
defined in the Run Out sheet.
This tool permits the Depot Controller view the planned Run location. |
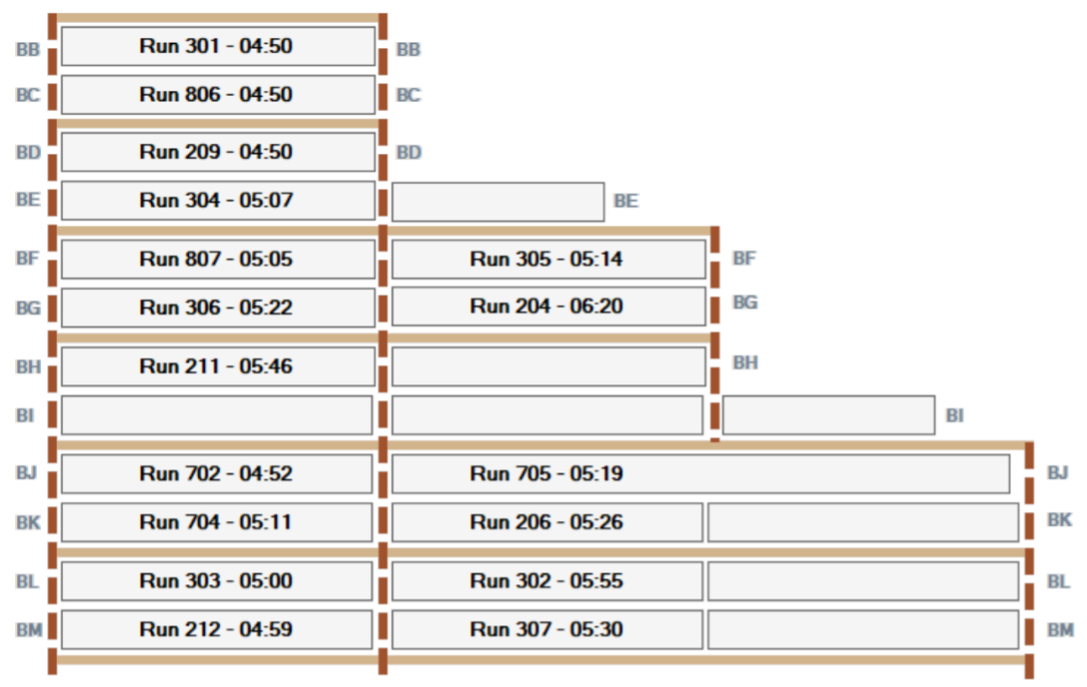 If both the “Highlight Assigned Runs” check box and the “Show Planned Run Location” check
box are both checked, the Depot Controller can view the assigned and unassigned berths/Runs.
If both the “Highlight Assigned Runs” check box and the “Show Planned Run Location” check
box are both checked, the Depot Controller can view the assigned and unassigned berths/Runs.
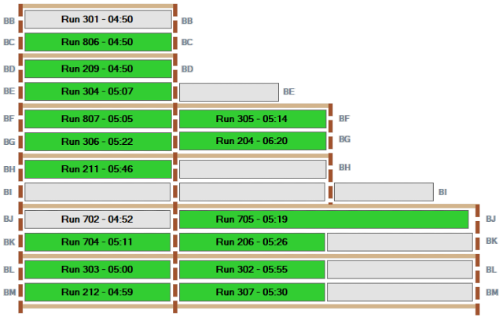
Run Conflicts
Anytime a Run is assigned to a Consist, the DMS checks the Conflict Rules as defined in the Administrator settings (Ref. Doc. 1200-3-02000) for conflicts.Examples of conflicts include:
- Train formation length inconsistencies i.e. a 2-car train assigned to a 3-car Run
- Non-Tunnel restricted train assigned to a Run that services an underground station
- Train required for a Post AM exam assigned to an all day Run
If the conflict is ignored, the DMS will not permit the train consist to be moved. A warning message will be displayed if a train move is attempted:

| All conflicts are listed in the Run Conflicts panel: |
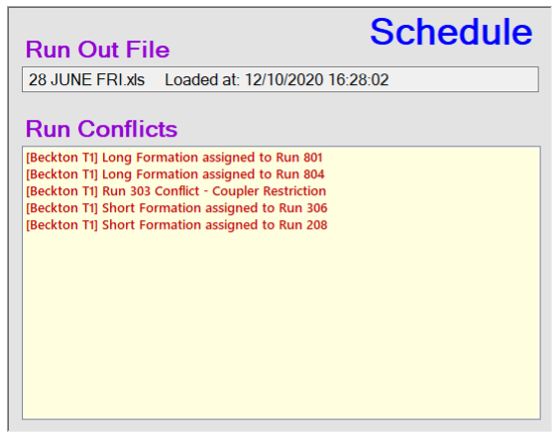
|
- Unassign the train Runs by clicking the “Unassign Runs” button. Reposition the conflicting trains and then re-assign the Runs.
- Manually re-assign the conflicting Runs to a different train consist where the conflict doesn’t exist.
- Override the conflict.
Conflict Override
The Depot Controller may choose to override a conflict. Clicking a conflict in the Run Conflicts panel highlights the selected run and opens a pop-up box asking the Depot Controller to “Confirm Override”.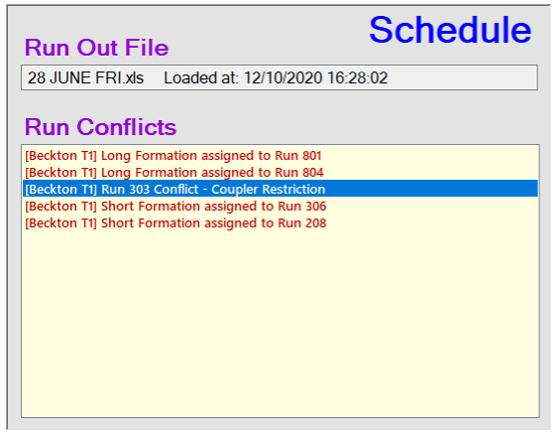 If the Depot Controller confirms the override, the conflict is removed from the Run Conflicts panel,
the background colour of the Run number in the Run list is set to Green and the move inhibit
restriction is lifted.
If the Depot Controller confirms the override, the conflict is removed from the Run Conflicts panel,
the background colour of the Run number in the Run list is set to Green and the move inhibit
restriction is lifted.
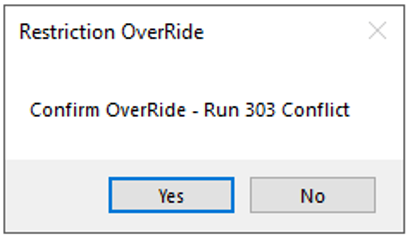 Whenever a conflict override is undertaken, an entry to record the override is entered into the
Train Restrictions Log.
Whenever a conflict override is undertaken, an entry to record the override is entered into the
Train Restrictions Log.
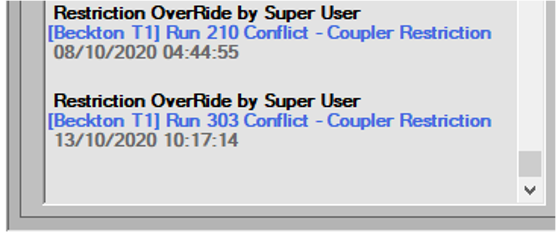
Manually Assign Runs
The DMS supports manual assignment of Runs. Runs may be manually assigned in their entirety or in order to resolve flagged conflicts or where the Auto Assign Runs tool could not assign a Run to a Consist.To manually assign a Run, the Depot Controller uses the mouse Drag ‘n Drop features to drag the Run number from the list and drop it on a Consist. The background colour of the Run number will be updated accordingly, taking into consideration any possible conflicts.
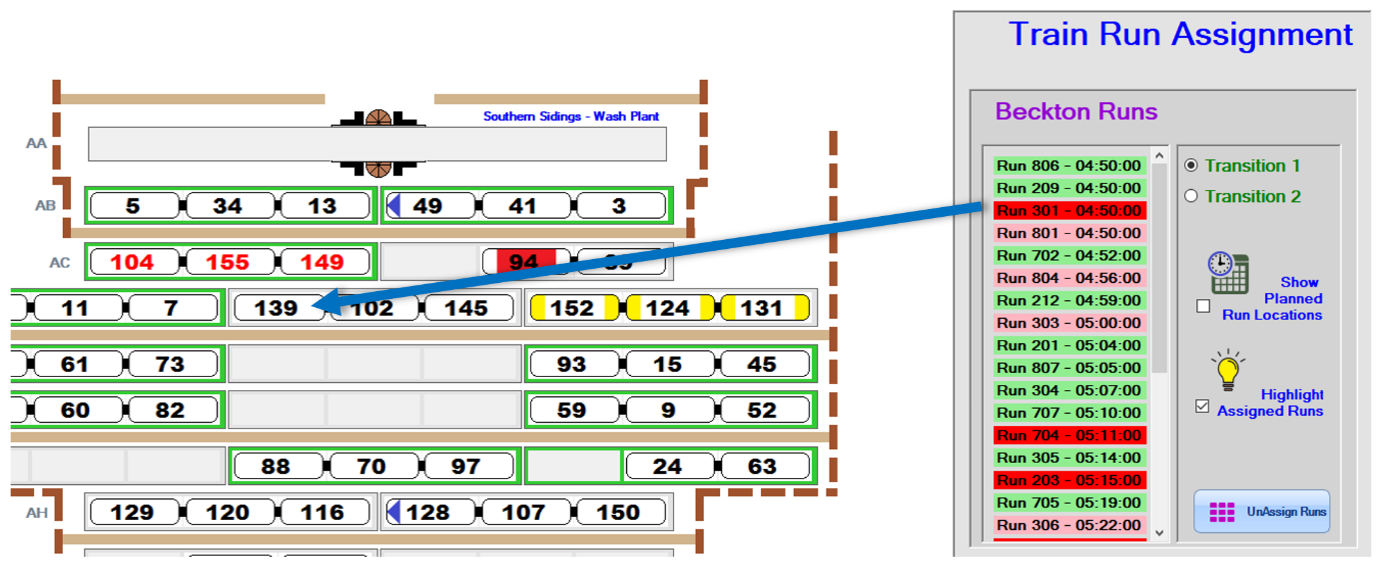 If the Run number is dropped onto a train consist that has already been assigned a Run, a pop-up
box will alert the Depot Controller of the pending reassignment and request confirmation:
If the Run number is dropped onto a train consist that has already been assigned a Run, a pop-up
box will alert the Depot Controller of the pending reassignment and request confirmation:
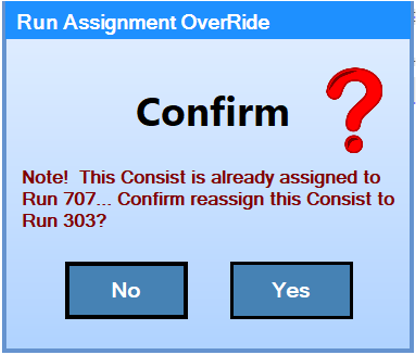
If the overwrite is accepted, the Run that was previously assigned to the Consist will be displayed as being unassigned, denoted by the red background of the Run number in the panel.
Run Out Transitions
Run Out Transitions are the different stages at which trains depart the depot and enter into passenger service. Typically, there are two primary transitions; one for start of service and another for start of evening peak.The number and commencement times for the Run Out Transitions is defined in the Administrator settings.
|
The DMS uses the defined data to attribute the correct Runs to the correct Transitions.
The Depot Controller may switch between Transitions by selecting one of the option buttons at the top of the Run Out panel. |
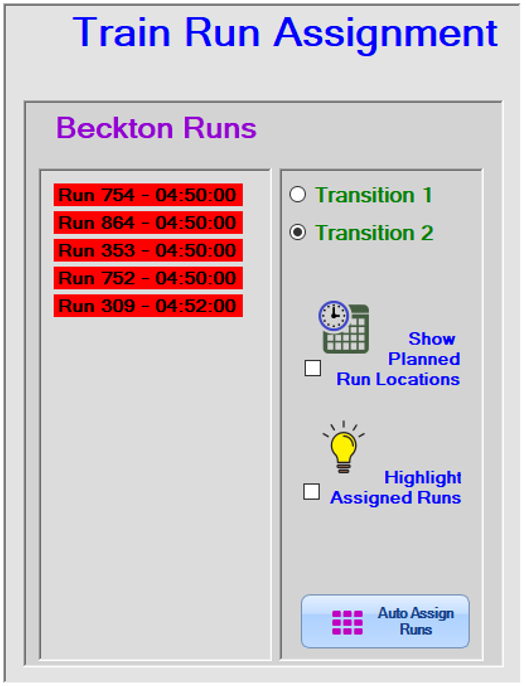
|
Update Spreadsheet
At any point, the Depot Controller may choose to update the Run Out spreadsheet with alterations to the original Run Out plan. This is performed by clicking the “Update Spreadsheet” at the bottom of the Run Out panel.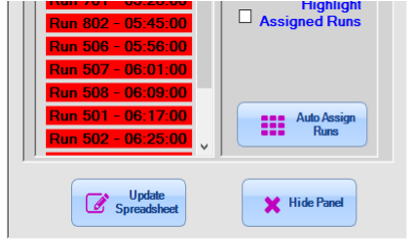
Run Out Notification Tabs
Runout Notification Tabs are an aid to the Depot Controller to notify of a pending delay to the train’s scheduled departure time.Used in conjunction with the Train Operator app, a green tab is displayed whenever the train operator transmits the “Pre-Service Checks Complete” notification to the VPS.
If the train is assigned to a timetable Run, the departure road and departure time is displayed within the tab.
If a “Pre-Service Checks Complete” notification is not received by the DMS and the train is within 5 minutes (default) from its timetabled departure time, a red tab is displayed.
If the train has not been moved 15 minutes (default) after the scheduled departure, the Tab is removed.
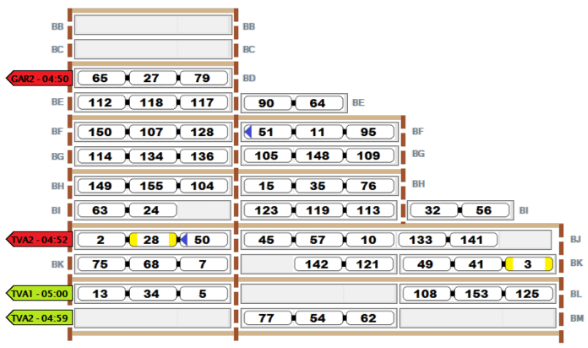 If the train operator transmits the “Pre-Service Checks Complete” notification to the VPS and the
train is not assigned to a timetable Run, a green tab is displayed with the text “Ready” inserted.
If the train operator transmits the “Pre-Service Checks Complete” notification to the VPS and the
train is not assigned to a timetable Run, a green tab is displayed with the text “Ready” inserted.
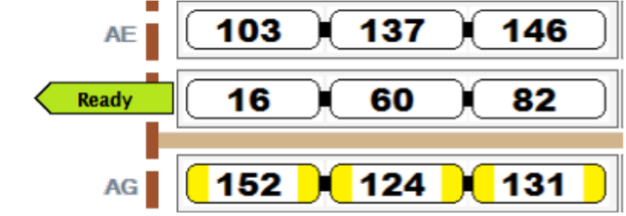 Note: The enabling of Run Out Notification Tabs and associated timings are configurable as part
of the Administrator settings.
Note: The enabling of Run Out Notification Tabs and associated timings are configurable as part
of the Administrator settings.